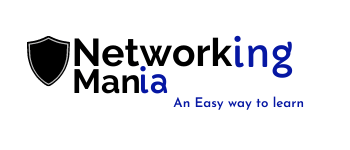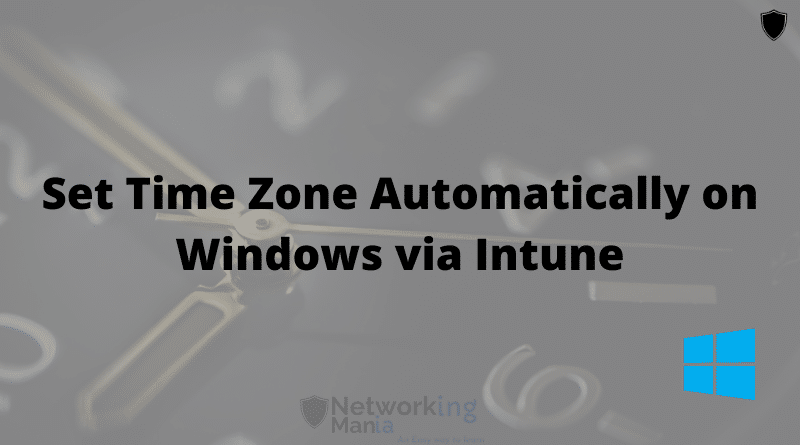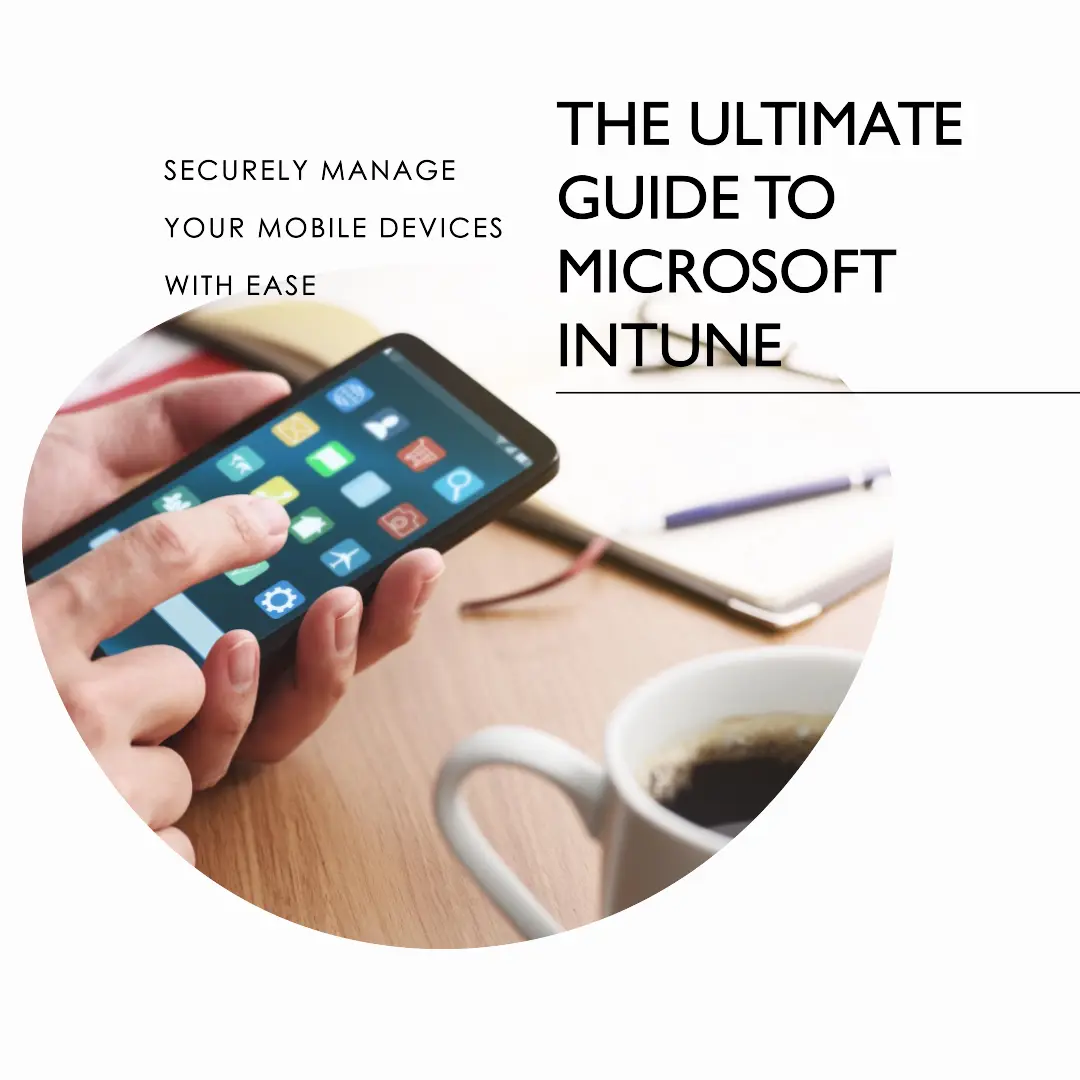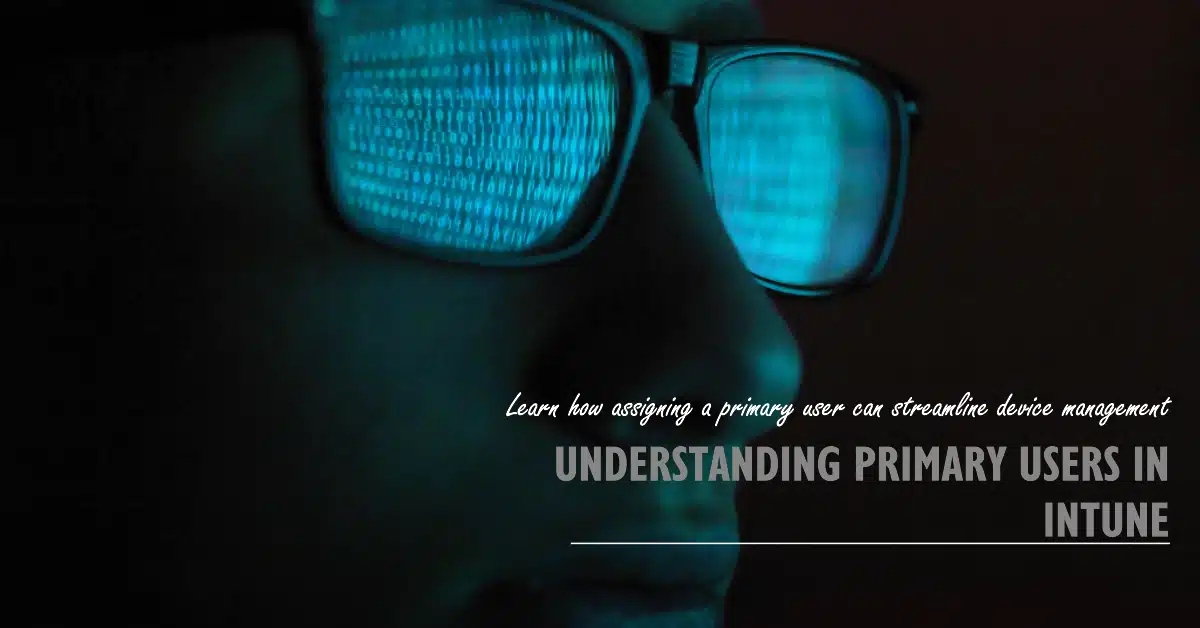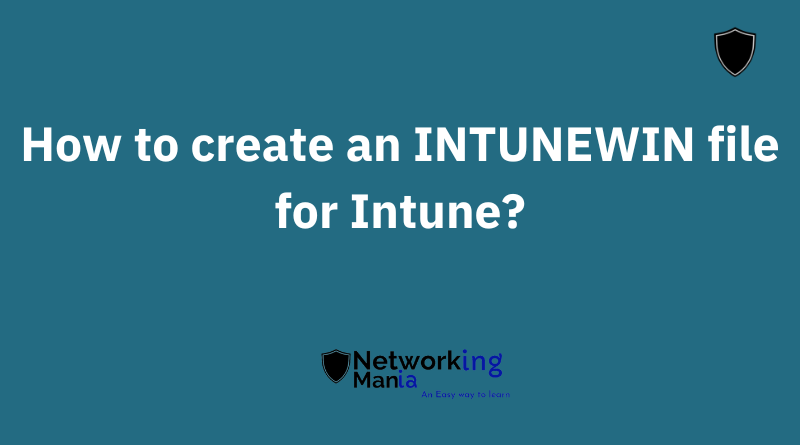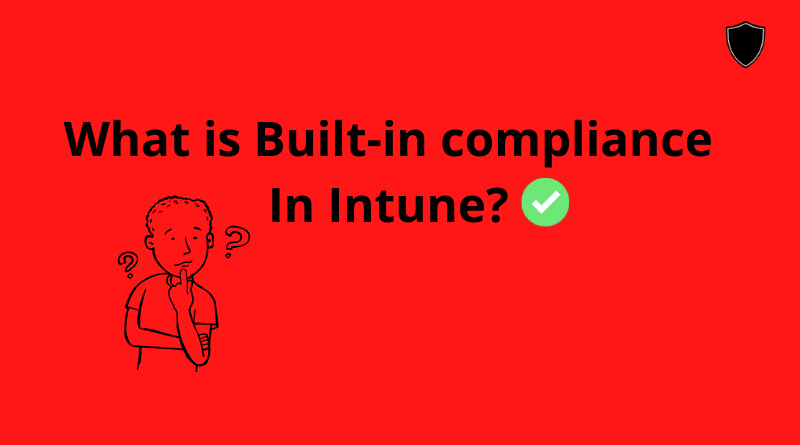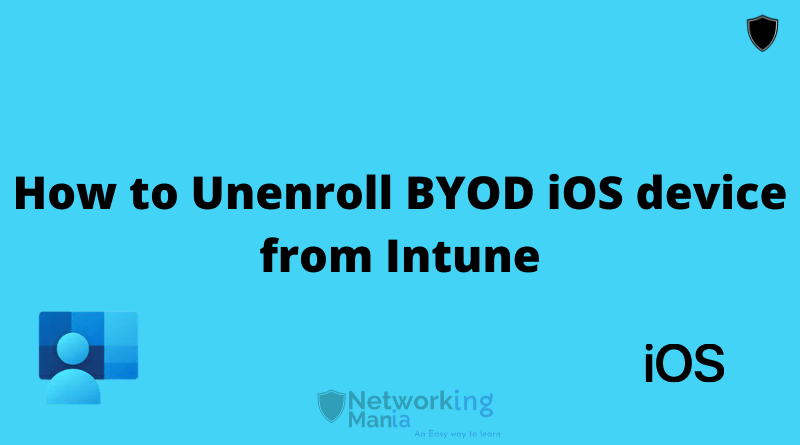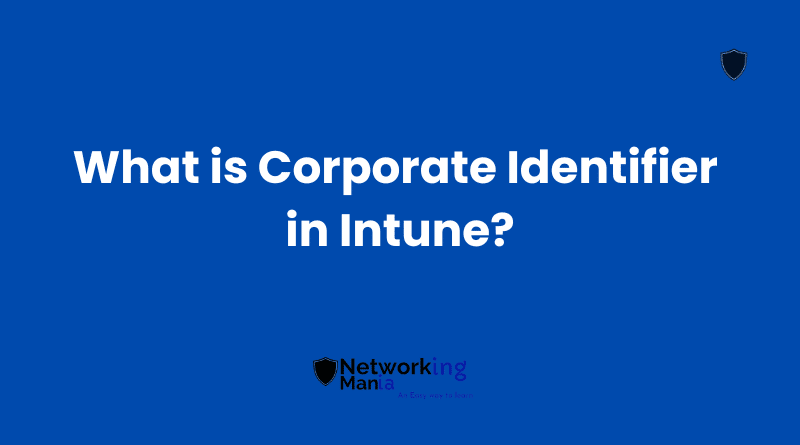Hello people! As a normal weekend, Today I am going to share another step-by-step procedure on How we can configure the timezone automatically via Intune.
We are going to use TimeLanguageSettings/ConfigureTimeZone Policy CSP and let’s have a look at what windows version this policy applies to and which group we need to target.
| Edition | Windows 10 | Windows 11 |
|---|---|---|
| Home | No | No |
| Pro | Yes | Yes |
| Business | Yes | Yes |
| Enterprise | Yes | Yes |
| Education | Yes | Yes |
As per the chart, only Windows Home is not supported in both Windows 10 and 11 and all other versions are supported. Another key factor to take care of is that this policy needs to be targeted to only Device groups. That means you have to target a group that only contains devices, not users.
If you target the User group this policy will not work. For more information check this policy CSP.
Before creating a profile, I want you to get the timezone ID that you want to set on the user’s machine. To get that, open PowerShell and run Get-TimeZone -ListAvailable.
This script will give us the list of Time zone IDs. Find the ID you want to set and keep the Powershell window open. For example, I am going to take India Standard Time.
Steps To create Policy to Set TimeZone Automatically via Intune
- Create Configuration profile.
- Platform: Windows 10 and later Profile type: Settings catalog (preview)
- Click create. Name your profile
- Click on Add setting and search for Time language
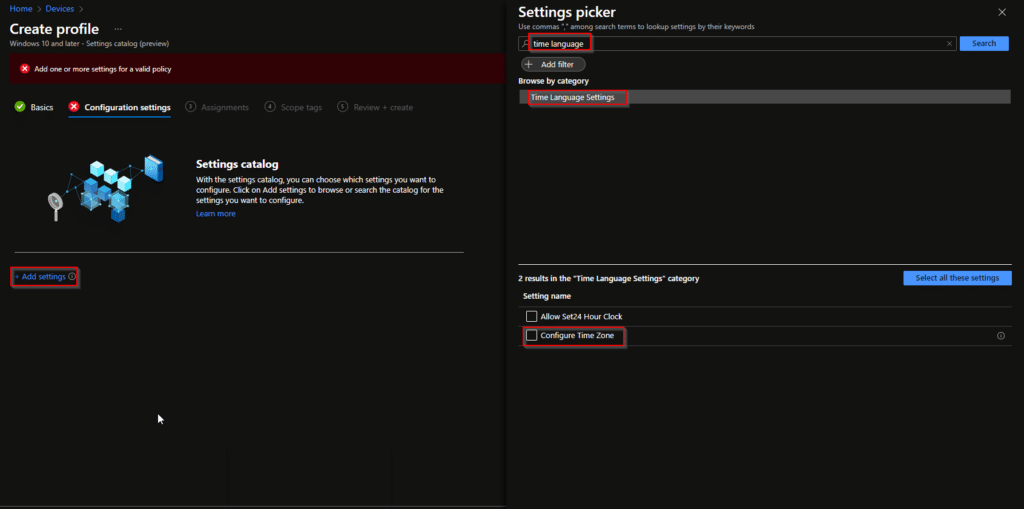
- Click on the Time language setting and then click on Configure Time zone
Now the time zone name/ID we copied either from Powershell or the Web paste that in an empty field.
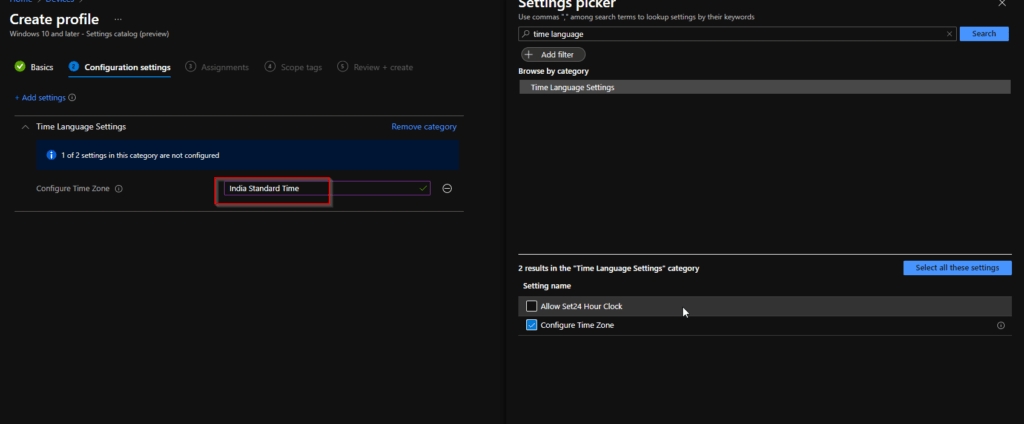
- Click Next and Target only Device group and create the policy.
Once the policy is created, sync the device, make sure the policy shows success In intune. When it does, restart the machine and you will notice a change of timezone on the targeted device.