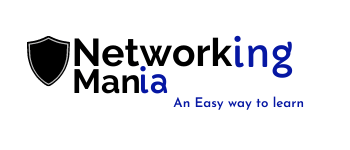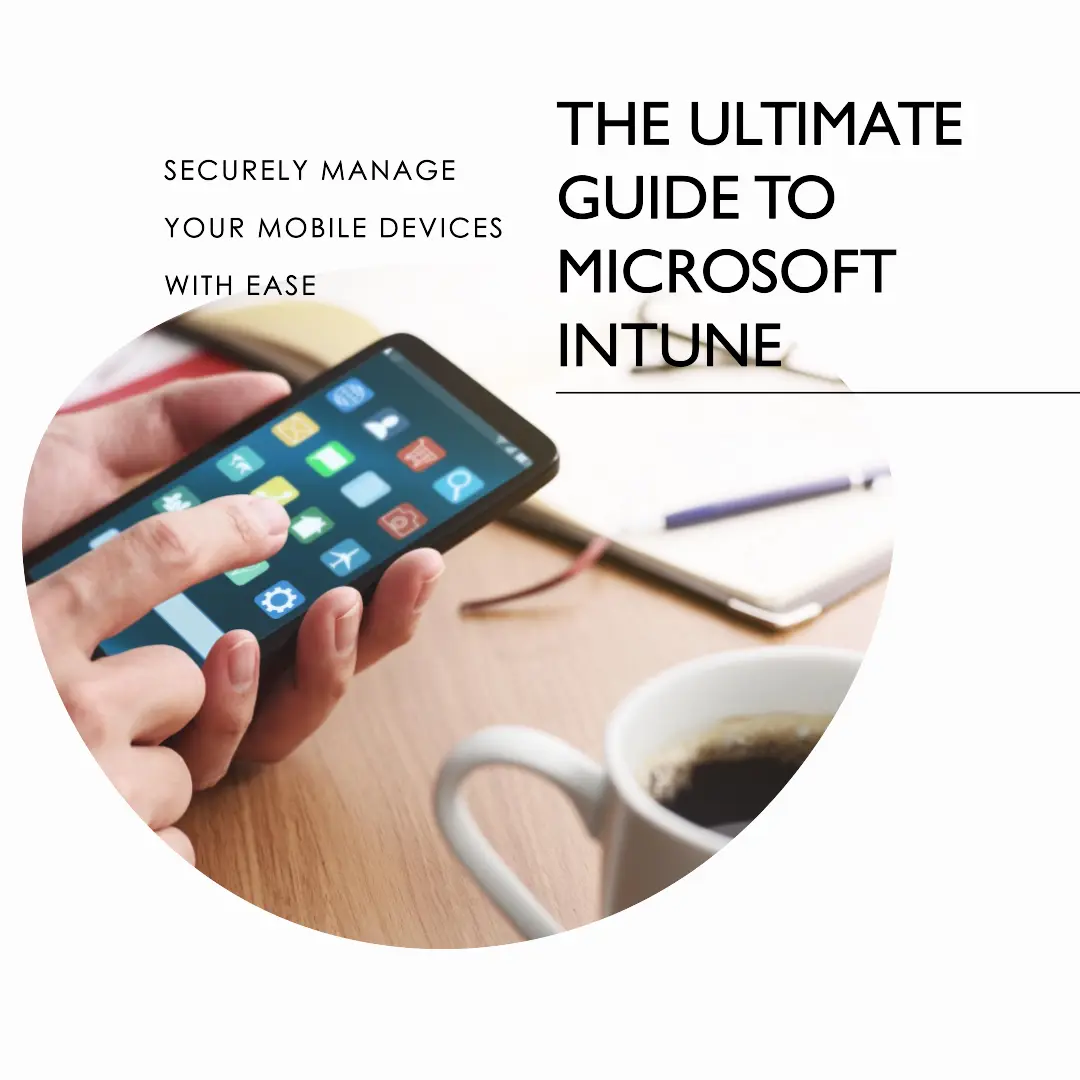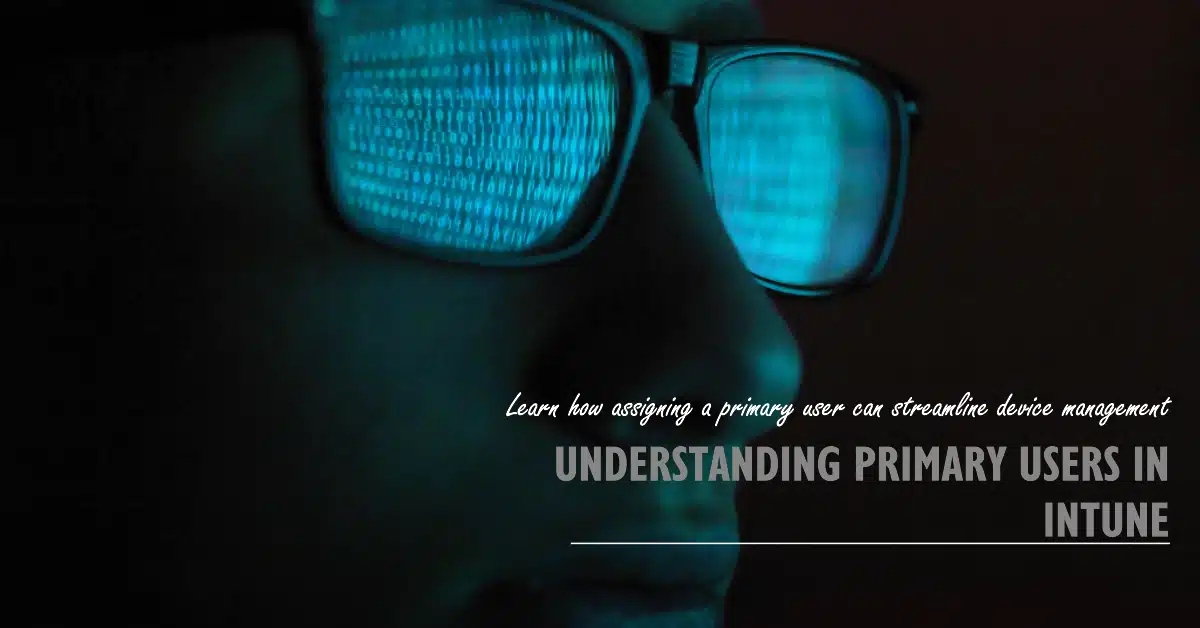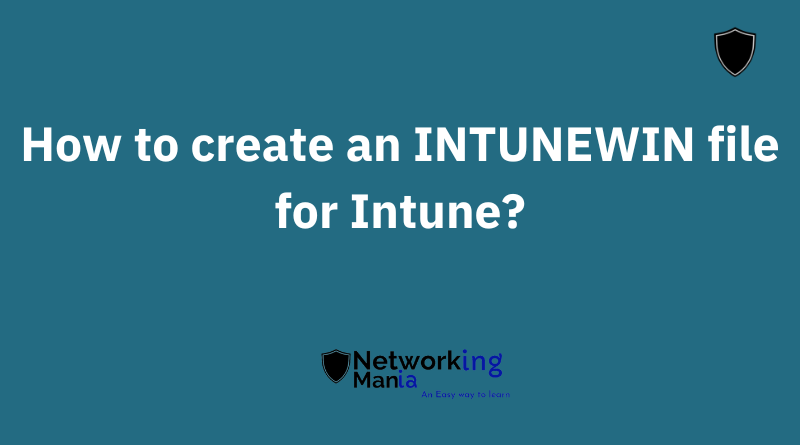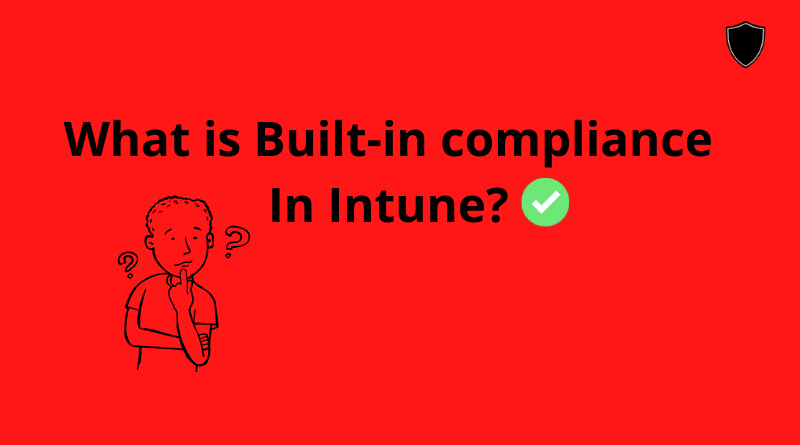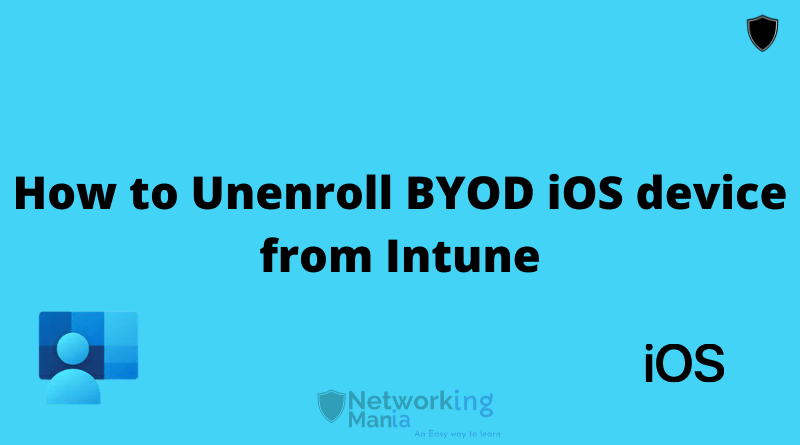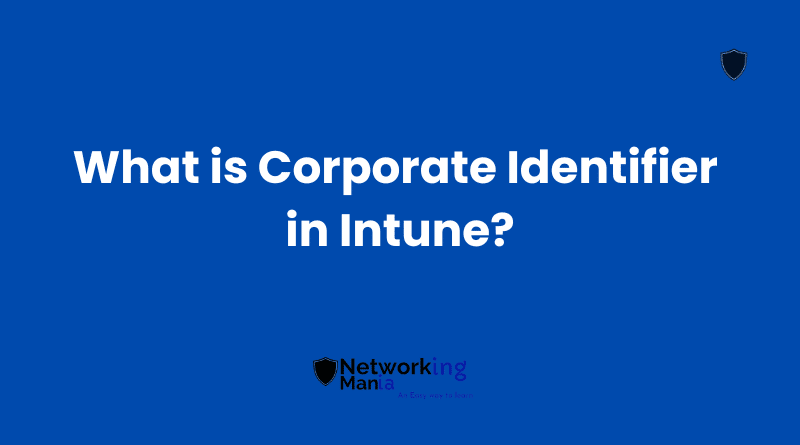Add Certificate in Certmgr.msc
Here are the steps to follow in order to add windows certificate in Windows Certificate Store
- Click the start button, enter run and select it, now enter mmc and click OK.
- In the Console window, select File Add/Remove Snap-in.
- Click the Windows Start button, select Run, enter mmc, and click OK.
- In the Console window, select File Add/Remove Snap-in.
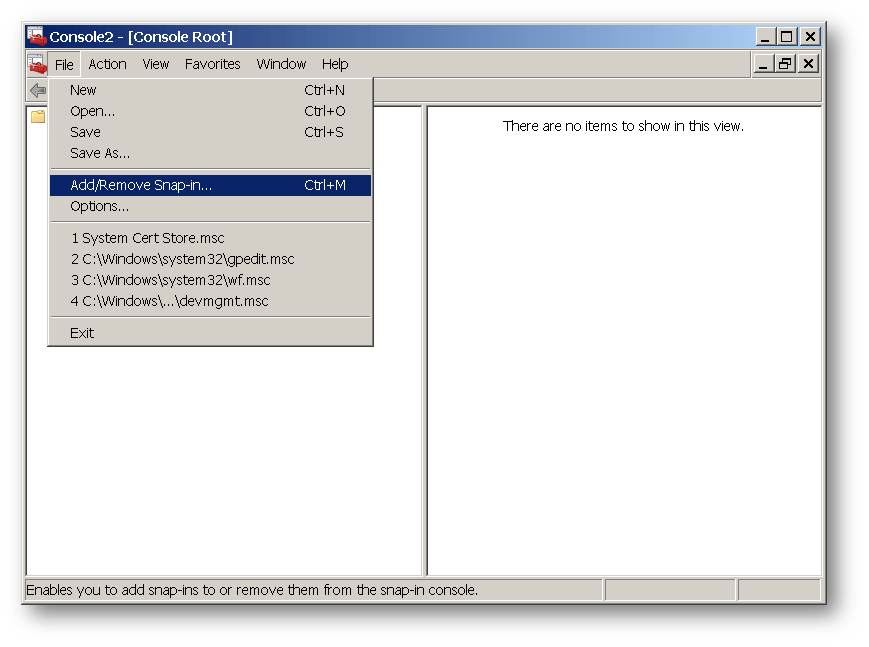
- Select Certificates from the left side list, and click Add.
- In the dialog box that appears, select Computer account, and click Next.
- In the dialog box that appears, click Finish.
- In the dialog box that appears, click OK.
- In the Console window, expand Certificates (Local Computer) on the left.
- Right-click Trusted Root Certification Authorities, and select All Tasks then Import.
- On the Certificate Import Wizard page, click Next.
- On the second wizard page, click Browse, navigate to the location that contains your CA root certificate and any intermediate certificates, and select the appropriate certificate. Click Next.
- Make sure that Place all certificates in the following store is selected, and click Next.
- Click Finish.
- Click OK.
- In the Console window, expand Trusted Root Certification Authorities to make sure that the certificate that you imported is listed.
- Add the intermediate certificates. Right-click Intermediate Certification Authorities, and select All Tasks then Import.
- On the Certificate Import Wizard page, click Next.
- On the second wizard page, click Browse, navigate to the location that contains your intermediate certificates, and select the appropriate certificate. Click Next.
- Make sure that Place all certificates in the following store is selected, and click Next. The Certificate store shows Intermediate Certification Authorities.
- Click Finish.
- Click OK.
- In the Console window, expand Intermediate Certification Authorities to make sure that the certificate that you imported is listed.
- Your certificate is added.
Sharing is caring!
Rate This Article