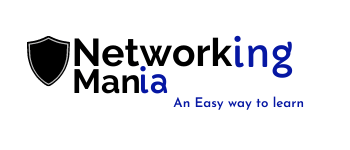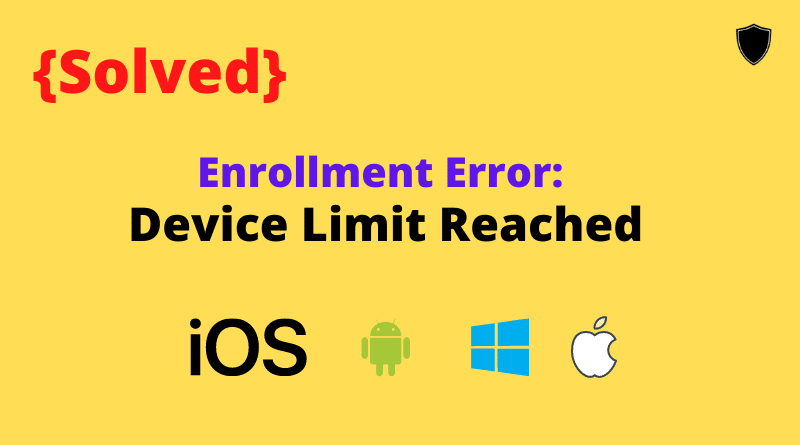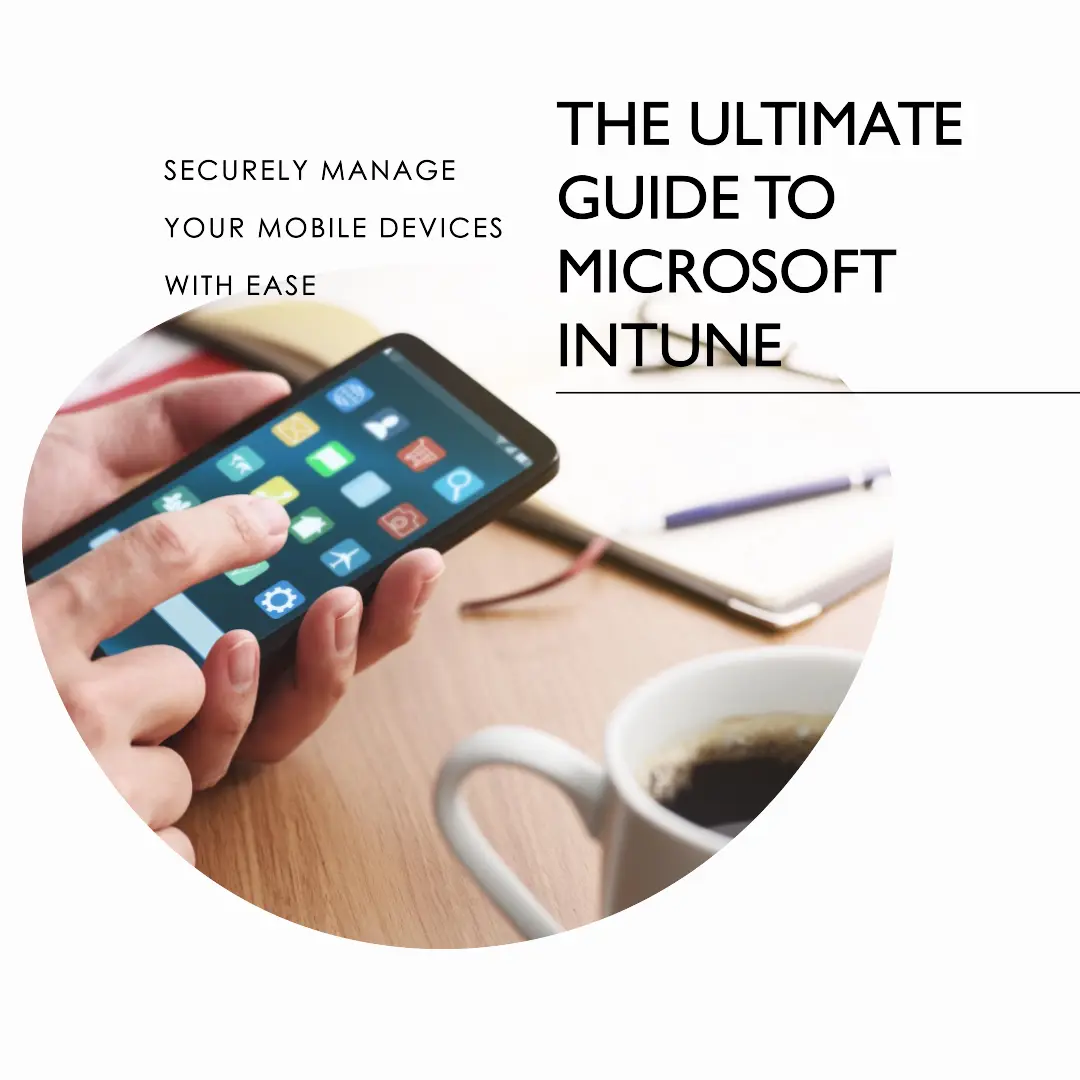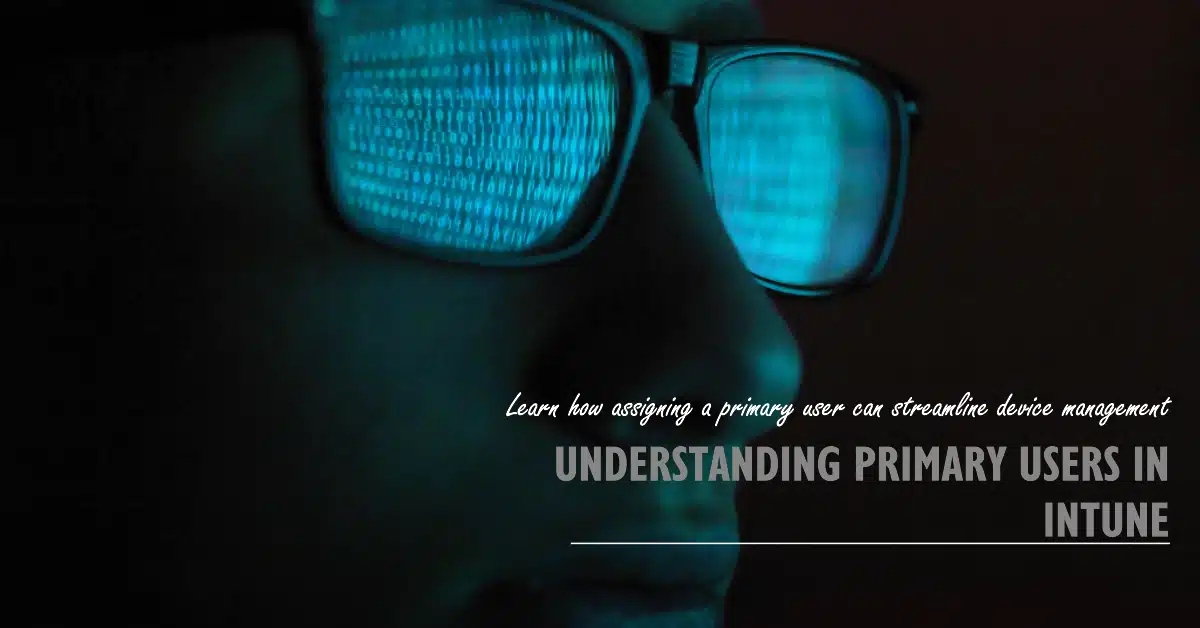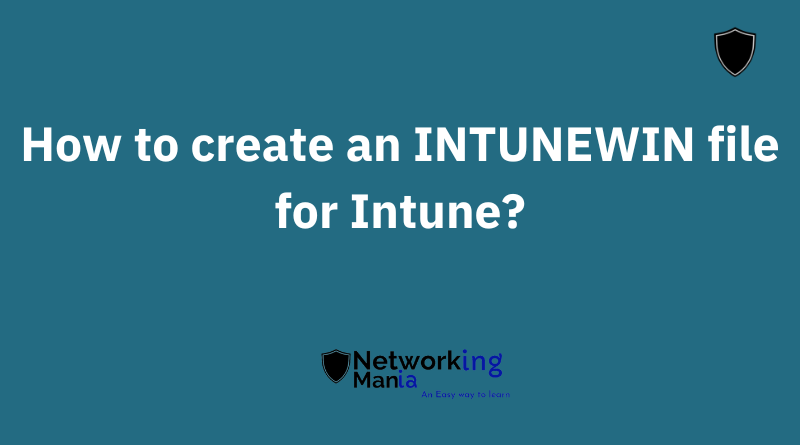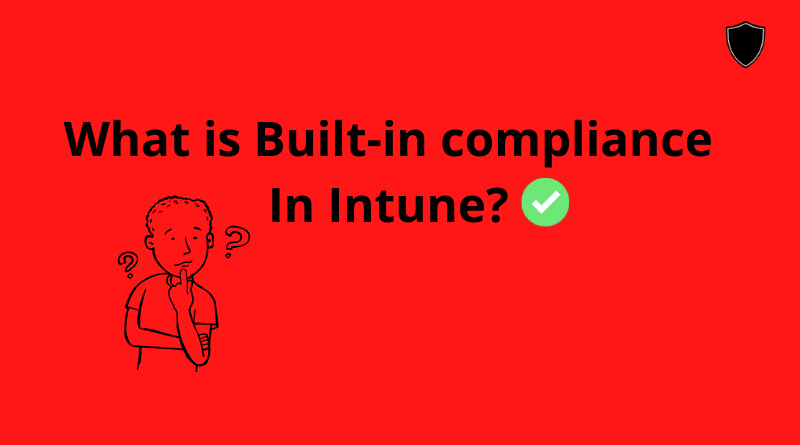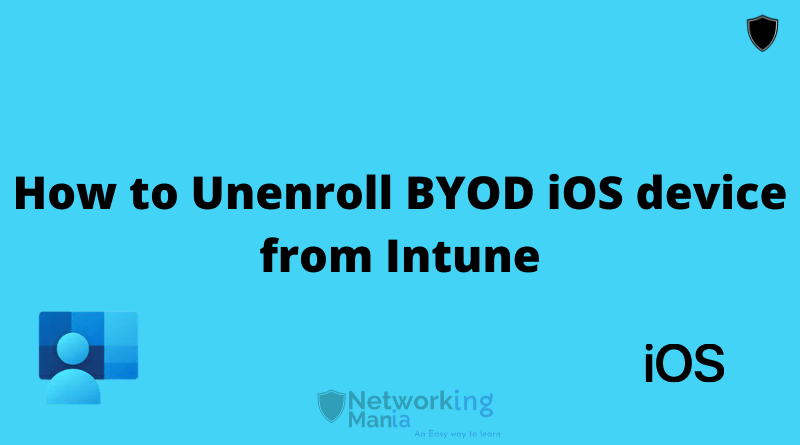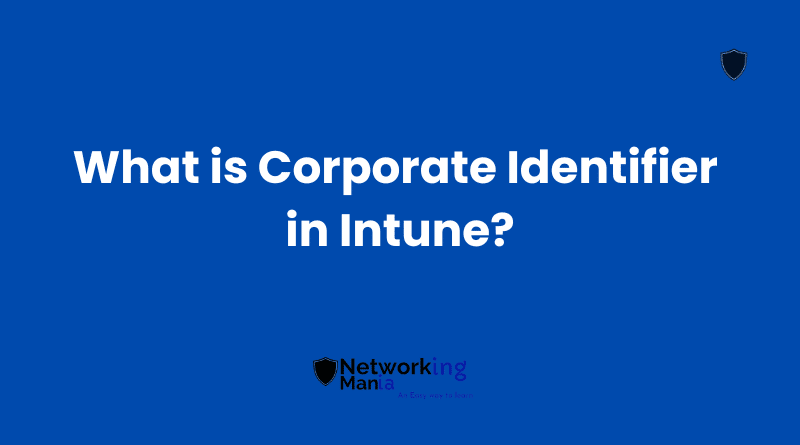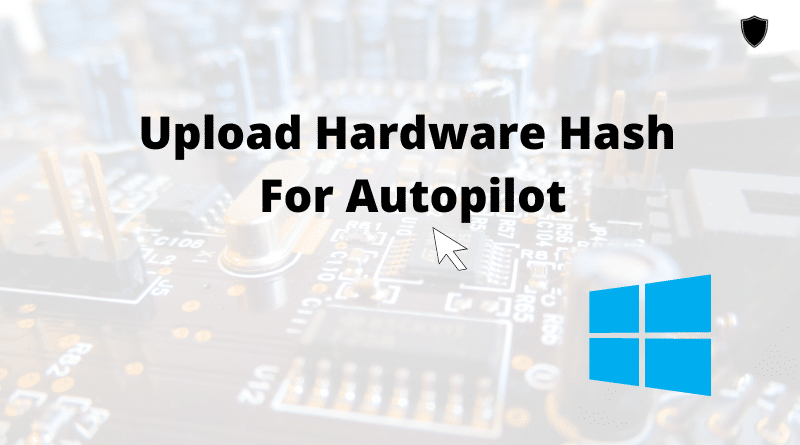There are situations when a sudden error comes up when we enroll a device in Intune. An error called “Device limit reached”
After this error, a user is unable to enroll their device no matter if it’s iOS, android, windows, or macOS. In our previous post we covered about blocking personal enrollment in intune but today we will go over some important sections that you must check to resolve this issue about device limit notification so your users will be able to enroll their devices.
To resolve the Device limit reached error double-check these three sections
- Number of devices under user profile
- Device limit restriction in Azure
- Device limit restriction in Intune
1. Number of devices under user profile
Intune runs on Azure and whenever a device enrolls in intune azure creates an entry for that device under the user profile. It is advisable to remove stale entries before any enrollment so it won’t create any conflict. Generally, if we delete a device from Intune entry gets deleted from Intune but azure keeps the entry as long as we don’t delete it manually.
So we are going to check device entry under user profile and see how many devices are there in Intune as well as azure.
To check the device in Intune;
- Go to Users > All users > Search for the affected user
- Click on devices
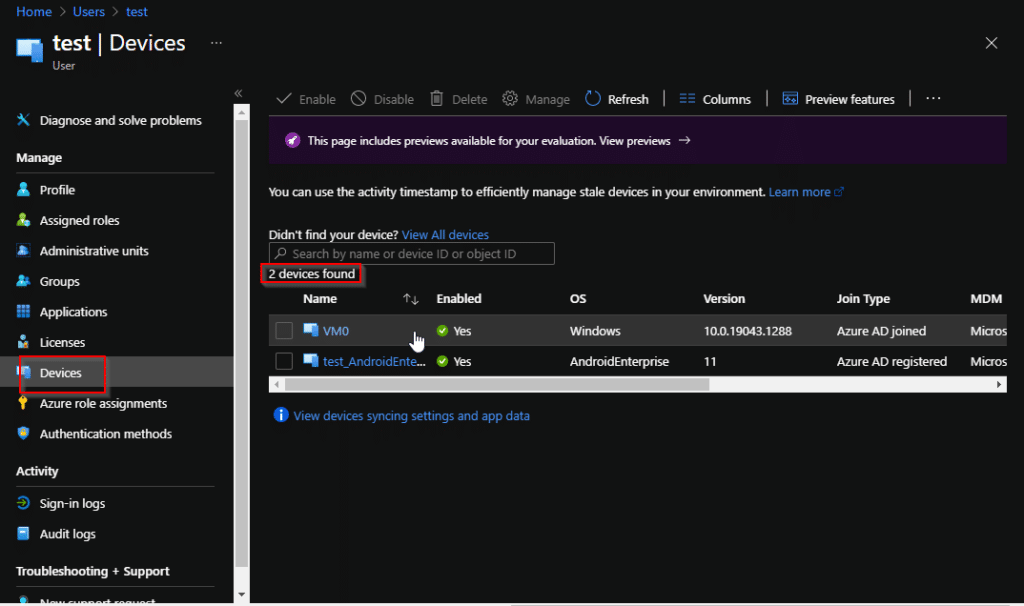
Here you will receive a list of devices that are currently enrolled in intune. If there is any device that user is not using anymore, delete it and keep the device count with you.
Now, let’s check under azure;
- Login to Azure portal
- Click on Azure active directory
- Users > search for the affected user and click on devices
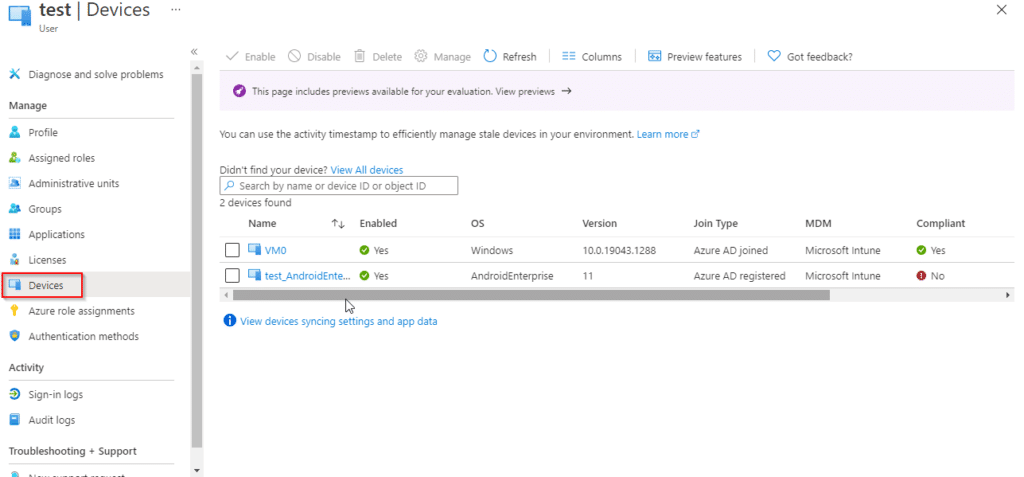
Here we will have a list of all device enrollment entries. For my test user number is matching with intune. If you have devices that are not in use anymore you can delete them. In the majority of cases, devices that have MDM as none are devices that are not in intune. Keep the device count and let’s check the next step.
Now, device limit restriction can be configured from two different sections, Azure and Intune. As we are already in Azure let’s check azure first.
2. Change Device Limit restriction in Azure
- Go back to Azure active directory and click on Devices
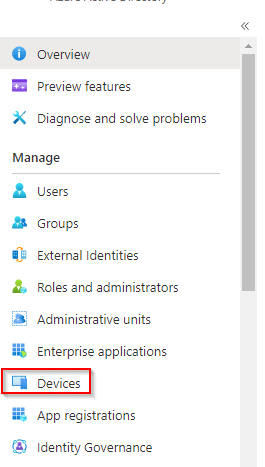
- Click on Device settings
- On the right-hand side, there is a drop-down.
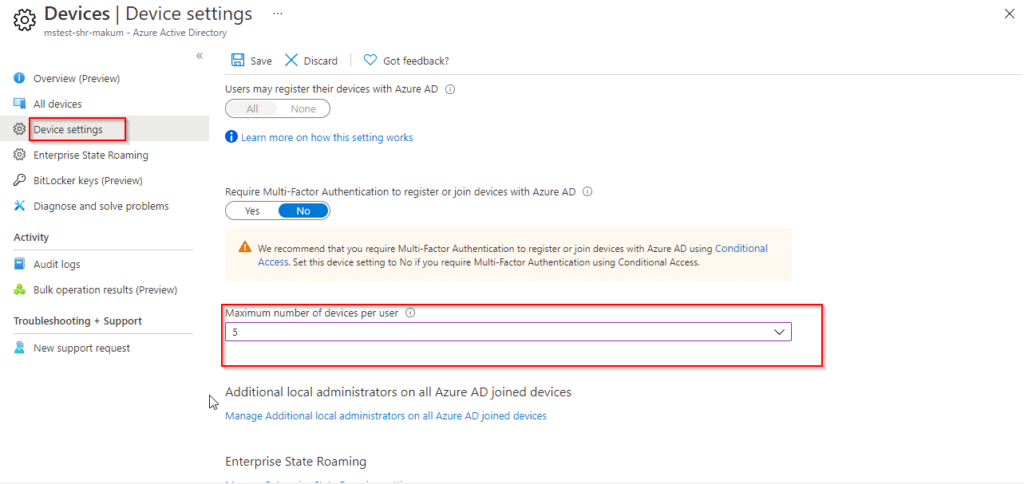
In my case, I selected five (For test purpose). Here you can select the number of devices that a user can enroll in Azure and click on Save. However, the recommended settings by intune are 20 devices per user.
As you probably have the count of the device that the affected user had and you can compare with the value is here, if number of the enrolled devices is higher than the number is mention in the drop-down then increase the number from drop-down menu and you almost resolved half of this issue but if the number of the enrolled device is lower than value mentioned here than next step will help us to resolve it completely.
3. Change Device limit restriction in Intune
There is a device limit restriction that can be also set from Intune and if you check all two steps before this is going to be the resolution for us. To check for Device limit restriction
- Login to Intune portal
- Devices > Enrollment restriction
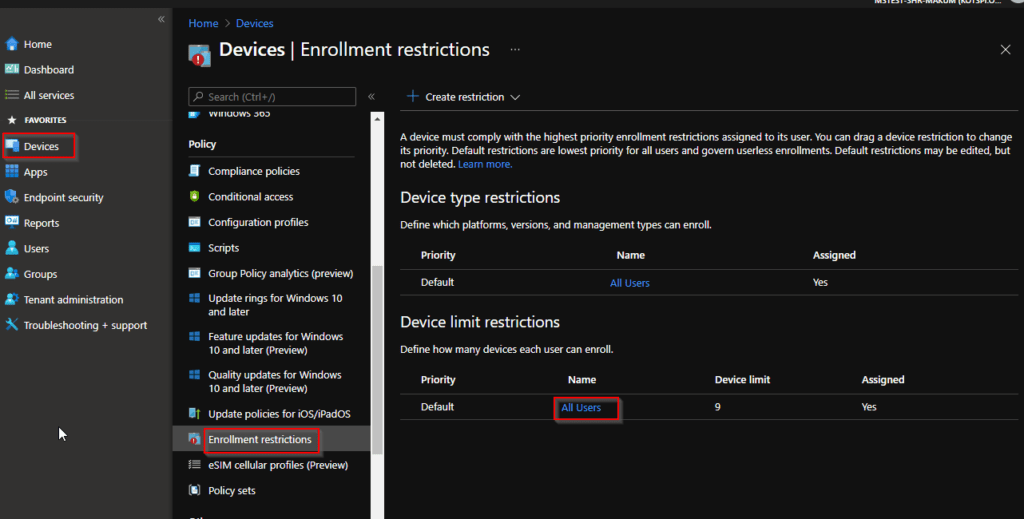
By default, there is an “All Users” profile that is targeting all users. In case if you have any custom profile created do give a check on both the “All user” profile and your custom profile. For me, I am going to click on “All user”
Then click on properties and Click on Edit beside Device limit
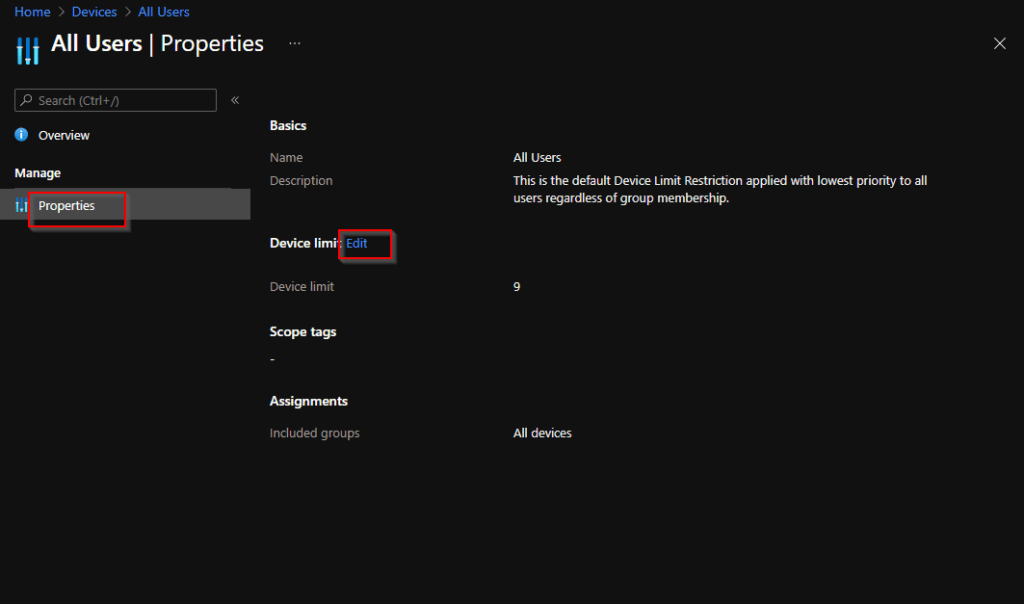
If the number of enrolled devices under user profiles is higher than the value mentioned here then increase the number from the list upto 15. In intune max you can choose is 15 and you can’t exceed from 15. If you have more than 15 devices under one user then you can remove the unwanted device or you won’t be able to enroll any new device because 15 is maximum number of device a user can enroll.
Once you make the changes click on review+save and click save again.
Wait for around 4-5 minutes and ask a user to enroll their device again. You user will be able to enroll his/her device